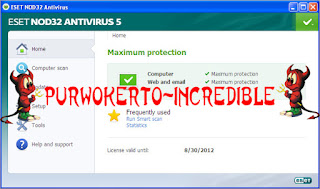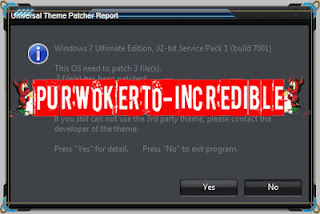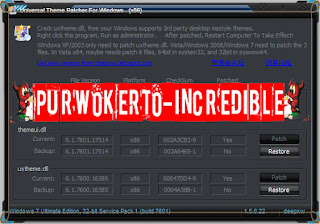Showing posts with label Windows. Show all posts
Showing posts with label Windows. Show all posts
Thursday, July 5, 2012
Siang semua... ^_^ / udah lama nie kita ga bagi Tips ama Trik maaf yach, nah sekarangg Mimin mau ngasih Tips Trik buat pemirsa mimin yang a dear and beloved (asiyk...,bahasanya cuy). oK baiklah sekarang kita lanjut ke TKP. -_-' maaf pemirsa maksudnya artikel Tips Triknya.
(Bagaimana Mengatasi Serangan "Windows Virus Hunter")

Windows Virus Hunter merupakan program antispyware jahat dari keluarga program jahat (malware) seperti Windows Web Commander, Windows Interactive Security, dan lain lain.
Saat komputer Anda terinfeksi dengan Windows Virus Hunter, program ini akan memberikan peringatan untuk melakukan pembelian versi lengkap dari program tertentu.
Padalah program tersebut hanya menakut-nakuti penggunanya dengan memberikan informasi palsu bahwa komputer mereka telah terinfeksi dengan banyak malware, setelah memperingatkan pengguna dengan informasi tersebut, saat itulah para pengguna digiring untuk membeli program tertentu.
Untuk mengatasi masalah ini berikut tips dan trik yang dilansir dari Myantispyware, Kamis (6/7/2012).
Tahap 1,
Reeboot komputer anda dan gunakan Safe mode with networking
Caranya ialah, restart komputer Anda, kemudian tekan F8 untuk memunculkan menu tersebut. Setelah itu pilih dan tekan enter “Safe mode with networking”.
Tahap 2,
Lakukan Setting Proxy di Internet Explorer
Windows Virus Hunter mengubah aturan proxy Internet Exploler anda ke proxy server berbahaya, sehingga Anda tidak dapat mengunduh pembaruan software keamanan. Jadi untuk mengatasinya, Anda harus merubahnya.
Cara untuk mengubahnya, pertama-tama Anda harus menjalankan Internet Exploler, kemudian klik Tools. Setelah muncul beberapa pilihan menu, Anda pilih Connections, lalu klik LAN Settings.
Pada LAN Setting lakukan Uncheck kotak "Use a proxy server". Klik OK untuk menutup LAN Sttings dan Klik OK untuk menutup Internet Explorer Settings.
Tahap 3,
Download Anti-malware (MBAM) dan hapus semua Windows Virus Hunter yang digerakan oleh malware
Unduh (Download) MalwareBytes Anti-malware (MBAM). Saat mendownload tutup semua program yang sedang berjalan di windows Anda. Setelah download selesai, jalankan mbam-setup.exe, lakukan pemasangan sesuai dengan petunjuk software tersebut.
Jika telah selesai menginstal, jalankan aplikasi tersebut, kemudian lakukan scanning dengan mengklik Scan untuk mencari Wndows Virus Hunter yang dijalankan oleh malware.
Setelah proses scanning selesai, klik Ok dan pilih "Show Results". Saat melihat hasil scanning, pastikan semuanya telah di tandai, kemudian jika telah ditendai, pilih menu "Remove Selected".
Tahap 4,
Reset file sistem Windows HOSTS
Windows Virus Hunter kemungkinan telah mengganti file sistem Windows HosTS Anda, untuk itu Anda harus meresetnya ke versi default dari sistem operasi Anda.
Untuk melakukan reset file, silahkan Anda unduh OTM yang dibuat OldTimer dan simpan di dekstop. Jalankan OTM, copy file kemudian paste mengikuti “Paste Instructions for Items to be Moved”.
Setelah Anda menjalankai sejumlah langkah tersebut, saat ini komputer Anda telah terbebas dari Windows Hunter Virus, Selamat mencoba.
____________________________________________________
Semoga bermanfat. ^_~
(Bagaimana Mengatasi Serangan "Windows Virus Hunter")
Windows Virus Hunter merupakan program antispyware jahat dari keluarga program jahat (malware) seperti Windows Web Commander, Windows Interactive Security, dan lain lain.
Saat komputer Anda terinfeksi dengan Windows Virus Hunter, program ini akan memberikan peringatan untuk melakukan pembelian versi lengkap dari program tertentu.
Padalah program tersebut hanya menakut-nakuti penggunanya dengan memberikan informasi palsu bahwa komputer mereka telah terinfeksi dengan banyak malware, setelah memperingatkan pengguna dengan informasi tersebut, saat itulah para pengguna digiring untuk membeli program tertentu.
Untuk mengatasi masalah ini berikut tips dan trik yang dilansir dari Myantispyware, Kamis (6/7/2012).
Tahap 1,
Reeboot komputer anda dan gunakan Safe mode with networking
Caranya ialah, restart komputer Anda, kemudian tekan F8 untuk memunculkan menu tersebut. Setelah itu pilih dan tekan enter “Safe mode with networking”.
Tahap 2,
Lakukan Setting Proxy di Internet Explorer
Windows Virus Hunter mengubah aturan proxy Internet Exploler anda ke proxy server berbahaya, sehingga Anda tidak dapat mengunduh pembaruan software keamanan. Jadi untuk mengatasinya, Anda harus merubahnya.
Cara untuk mengubahnya, pertama-tama Anda harus menjalankan Internet Exploler, kemudian klik Tools. Setelah muncul beberapa pilihan menu, Anda pilih Connections, lalu klik LAN Settings.
Pada LAN Setting lakukan Uncheck kotak "Use a proxy server". Klik OK untuk menutup LAN Sttings dan Klik OK untuk menutup Internet Explorer Settings.
Tahap 3,
Download Anti-malware (MBAM) dan hapus semua Windows Virus Hunter yang digerakan oleh malware
Unduh (Download) MalwareBytes Anti-malware (MBAM). Saat mendownload tutup semua program yang sedang berjalan di windows Anda. Setelah download selesai, jalankan mbam-setup.exe, lakukan pemasangan sesuai dengan petunjuk software tersebut.
Jika telah selesai menginstal, jalankan aplikasi tersebut, kemudian lakukan scanning dengan mengklik Scan untuk mencari Wndows Virus Hunter yang dijalankan oleh malware.
Setelah proses scanning selesai, klik Ok dan pilih "Show Results". Saat melihat hasil scanning, pastikan semuanya telah di tandai, kemudian jika telah ditendai, pilih menu "Remove Selected".
Tahap 4,
Reset file sistem Windows HOSTS
Windows Virus Hunter kemungkinan telah mengganti file sistem Windows HosTS Anda, untuk itu Anda harus meresetnya ke versi default dari sistem operasi Anda.
Untuk melakukan reset file, silahkan Anda unduh OTM yang dibuat OldTimer dan simpan di dekstop. Jalankan OTM, copy file kemudian paste mengikuti “Paste Instructions for Items to be Moved”.
Setelah Anda menjalankai sejumlah langkah tersebut, saat ini komputer Anda telah terbebas dari Windows Hunter Virus, Selamat mencoba.
____________________________________________________
Semoga bermanfat. ^_~
Monday, July 2, 2012
Kangen nih…pengen nulis trik tentang Hacking!!! Untuk itu, kali ini Saya akan Share Trik sederhana namun mematikan seputar Hacking. Berikut ini liputan lengkapnya.
Member P.I.C dendam dengan Windows? Bunuh saja ^_^ seperti yang kita ketahui bahwa Kekuatan Windows adalah dari semua aplikasi yang ada di dalamnya, tanpa seluruh aplikasi-aplikasi tersebut sudah bisa dibayangkan bahwa Windows pasti akan lemah tak berdaya.
Nah, teknik serangan kali ini adalah untuk melumpuhkan semua aplikasi yang ada di windows tersebut agar tidak bisa berjalan lagi. Namun penulis berpesan bahwa jangan sekali-kali mencoba trik ini jika komputer Member P.I.C belum di DeeP Freeze karena bisa berakibat sangat fatal. Jadi, jika Member P.I.C ingin mencoba teknik ini maka terlebih dahulu silahkan Deep Freeze komputer tersebut agar setelah di restart nanti bisa kembali normal lagi. Jika belum punya Deep Freeze silakan download dulu Disini atau Disini.
Kita mulai, cara untuk membunuh semua aplikasi Windows sanga mudah sekali. Cukup Member P.I.C buka Run dan ketikkan CMD kemudian tekan Enter atau tekan tombol Windows+R pada keyboard untuk membuka Run.

Maka akan segera ditampilkan jendela Command Prompt seperti gambar berikut ini. Silahkan Member P.I.C ketikkan “assoc .exe=.hank” (tanpa tanda petik tentunya) dan tekan Enter. Maka di bawahnya akan muncul tulisan secara otomatis “.exe=.hank”.

Hanya begitu saja?? Yah….hanya seperti itu kok. Kalau tidak percaya, sekarang cobalah buka semua program yang Member P.I.C inginkan dan apakah yang terjadi?? Pasti semua program di komputer tersebut tidak akan bisa berjalan.
Jadi intinya, hanya dengan mengetikkan “assoc .exe=.hank” pada Command Prompt maka seluruh aplikasi windows akan di non-aktifkan dan dibunuh.

Nantinya, Rata-rata program yang Member P.I.C buka tidak akan bereaksi sama sekali, tetapi ada beberapa program yang jika dibuka akan memunculkan kotak dialog seperti pada gambar berikut. Berikut ini contoh penulis membuka Microsoft Word 2010 dan hasilnya malah muncul seperti ini. OK!! Gunakanlah secara bijak dan lakukan trik ini jika kondisi Member P.I.C dalam keadaan terdesak (kepEpEt) ^_^

Peringatan :
Trik ini bisa mengakibatkan komputer Member P.I.C LUMPUH 95% dan Member P.I.C mungkin harus install ulang untuk mengembalikannya. Jadi, jangan muncoba Trik ini sembarangan atau jika ingin mencobanya silakan Deep Freeze dulu.
Jangan menjahili komputer/laptop teman dengan Trik ini karena sangat merugikan. Trik ini hanya untuk pembelajaran semata!!
Semoga Bermanfaat,
Nah, teknik serangan kali ini adalah untuk melumpuhkan semua aplikasi yang ada di windows tersebut agar tidak bisa berjalan lagi. Namun penulis berpesan bahwa jangan sekali-kali mencoba trik ini jika komputer Member P.I.C belum di DeeP Freeze karena bisa berakibat sangat fatal. Jadi, jika Member P.I.C ingin mencoba teknik ini maka terlebih dahulu silahkan Deep Freeze komputer tersebut agar setelah di restart nanti bisa kembali normal lagi. Jika belum punya Deep Freeze silakan download dulu Disini atau Disini.
Kita mulai, cara untuk membunuh semua aplikasi Windows sanga mudah sekali. Cukup Member P.I.C buka Run dan ketikkan CMD kemudian tekan Enter atau tekan tombol Windows+R pada keyboard untuk membuka Run.

Maka akan segera ditampilkan jendela Command Prompt seperti gambar berikut ini. Silahkan Member P.I.C ketikkan “assoc .exe=.hank” (tanpa tanda petik tentunya) dan tekan Enter. Maka di bawahnya akan muncul tulisan secara otomatis “.exe=.hank”.

Hanya begitu saja?? Yah….hanya seperti itu kok. Kalau tidak percaya, sekarang cobalah buka semua program yang Member P.I.C inginkan dan apakah yang terjadi?? Pasti semua program di komputer tersebut tidak akan bisa berjalan.
Jadi intinya, hanya dengan mengetikkan “assoc .exe=.hank” pada Command Prompt maka seluruh aplikasi windows akan di non-aktifkan dan dibunuh.

Nantinya, Rata-rata program yang Member P.I.C buka tidak akan bereaksi sama sekali, tetapi ada beberapa program yang jika dibuka akan memunculkan kotak dialog seperti pada gambar berikut. Berikut ini contoh penulis membuka Microsoft Word 2010 dan hasilnya malah muncul seperti ini. OK!! Gunakanlah secara bijak dan lakukan trik ini jika kondisi Member P.I.C dalam keadaan terdesak (kepEpEt) ^_^

Peringatan :
Trik ini bisa mengakibatkan komputer Member P.I.C LUMPUH 95% dan Member P.I.C mungkin harus install ulang untuk mengembalikannya. Jadi, jangan muncoba Trik ini sembarangan atau jika ingin mencobanya silakan Deep Freeze dulu.
Jangan menjahili komputer/laptop teman dengan Trik ini karena sangat merugikan. Trik ini hanya untuk pembelajaran semata!!
Semoga Bermanfaat,
Copyright (c) Javacreativity
Friday, June 29, 2012
On 12:02:00 PM by Unknown in Windows No comments
Untuk sebagian orang untuk menginstal ulang Windows XP di Komputer PC atau Laptop kita mungkin adalah suatu hal yang mudah, namun untuk yang lainnya yang baru mencoba atau Lupa untuk menginstal ulang Windows XP ini cukup menyulitkan, Untuk saya sendiri juga kadang Kelupaan karena kebiasaan saya sudah memakai Windows 7 yang cara instal ulang nya simpel.
Berikut adalah Rangkaian Tutorial tahapan demi tahapan Cara untuk Instal Ulang Windows XP, Xp1, XP2, maupun XP3 lengkap dengan contoh gambarnya:
1. Sebelumnya jangan lupa Masukkan terlebih dahulu CD Windows Xp yang kita gunakan, pastikan CD tersebut tidaklah rusak, Sekarang Restart Komputermu di awal Menyala Tekan Tombol F2 untuk melakukan Setup di menu Bios, atau terkadang harus menekan Tombol Del, dengan tulisan "Del To Setup".
2. Jika Sudah masuk ke menu Bios akan ada tampilan seperti di bawah ini mungkin akan berbeda di setiap komputer, tapi tinggal sesuaikan saja
3. Di menu Boot, pilih Boot Device Priority, pada Menu First Boot pastikan terpilih dengan memakai CDROOM.
tekan Tombol F10 untuk menyimpan dan exit, maka komputermu akan Merestart.
4. Setelah Restart akan muncul Tulis Pres any key to boot from CD, silahkan kamu tekan tombol sembarang.
5. Setelah pada tampilan berikut tekan Enter untuk lanjut pada proses instal atauR untuk melakukan reparasi Windows di Recovery Consule atau F3 untuk mengakhiri proses instal.
6. Pada menu Lisencing Agreement tekan F8 untuk lanjut dan ESC untuk batalkan proses.
7. Pada menu Partisi, pada Partisi C: Tekan D untuk delete partisi C:, kemudianTekan L untuk menyetujui proses delete. Cara ini dugunakan agar tidak ada tumpang tindih dengan Windows yang lama.
8. Pada Partisi C: yang telah terhapus Tekan tombol C untuk create atau membuat Partisi, isikan jumlah kapasitasnya sesuai kebutuhan, atau biasanya sudah otomatis dengan jumlah kapasitas maksimumnya.
9. Tekan Enter pada Partisi C: untuk memulai Instal Dan pilih NTFS file system (Quick) atau FAT file system (Quick) lalu tekan Enter.
10. Jika sudah maka Proses Instalasi Windows XP dimulai seperti gambar dibawah ini:
11. Bila Proses Setup selesai komputer kamu akan Merestart, dan jika ada tulisanPres any key to boot from CD , biarkan saja sampai muncul seperti gambar di bawah ini:
12. Setelah itu akan tampil menu berikut dan kamu Klik tombol Next
13. Isikan dengan Nama dan Organisasi Kamu kemudian tekan Next.
14. Isikan Produk Key atau Serial Number dan tekann Next.
15. Isikan nama komputer dan password (ataupun dikosongkan untuk password) dan tekan Next.
16. Set Time Zone pada posisi (GMT+80:00) atau pilih Hanoi Bangkok Jakarta dan klik Next
17. Setelah itu akan tampil seperti di bawah ini, dan biarkan sampai Restart
18. Berikutnya pada menu "Welcome To Microsoft Windows" pilih Next
19. Bagian menu "Help Protect your PC" pilih Not Right Now.
20. Berikutnya tinggal Next dan pilih tombol FINISH
Dan instal Ulang Windows XP pun selesai.
Sumber : http://suryacomunityseven.blogspot.com
Berikut adalah Rangkaian Tutorial tahapan demi tahapan Cara untuk Instal Ulang Windows XP, Xp1, XP2, maupun XP3 lengkap dengan contoh gambarnya:
1. Sebelumnya jangan lupa Masukkan terlebih dahulu CD Windows Xp yang kita gunakan, pastikan CD tersebut tidaklah rusak, Sekarang Restart Komputermu di awal Menyala Tekan Tombol F2 untuk melakukan Setup di menu Bios, atau terkadang harus menekan Tombol Del, dengan tulisan "Del To Setup".
2. Jika Sudah masuk ke menu Bios akan ada tampilan seperti di bawah ini mungkin akan berbeda di setiap komputer, tapi tinggal sesuaikan saja
3. Di menu Boot, pilih Boot Device Priority, pada Menu First Boot pastikan terpilih dengan memakai CDROOM.
tekan Tombol F10 untuk menyimpan dan exit, maka komputermu akan Merestart.
4. Setelah Restart akan muncul Tulis Pres any key to boot from CD, silahkan kamu tekan tombol sembarang.
5. Setelah pada tampilan berikut tekan Enter untuk lanjut pada proses instal atauR untuk melakukan reparasi Windows di Recovery Consule atau F3 untuk mengakhiri proses instal.
6. Pada menu Lisencing Agreement tekan F8 untuk lanjut dan ESC untuk batalkan proses.
7. Pada menu Partisi, pada Partisi C: Tekan D untuk delete partisi C:, kemudianTekan L untuk menyetujui proses delete. Cara ini dugunakan agar tidak ada tumpang tindih dengan Windows yang lama.
8. Pada Partisi C: yang telah terhapus Tekan tombol C untuk create atau membuat Partisi, isikan jumlah kapasitasnya sesuai kebutuhan, atau biasanya sudah otomatis dengan jumlah kapasitas maksimumnya.
9. Tekan Enter pada Partisi C: untuk memulai Instal Dan pilih NTFS file system (Quick) atau FAT file system (Quick) lalu tekan Enter.
10. Jika sudah maka Proses Instalasi Windows XP dimulai seperti gambar dibawah ini:
11. Bila Proses Setup selesai komputer kamu akan Merestart, dan jika ada tulisanPres any key to boot from CD , biarkan saja sampai muncul seperti gambar di bawah ini:
12. Setelah itu akan tampil menu berikut dan kamu Klik tombol Next
13. Isikan dengan Nama dan Organisasi Kamu kemudian tekan Next.
14. Isikan Produk Key atau Serial Number dan tekann Next.
15. Isikan nama komputer dan password (ataupun dikosongkan untuk password) dan tekan Next.
16. Set Time Zone pada posisi (GMT+80:00) atau pilih Hanoi Bangkok Jakarta dan klik Next
17. Setelah itu akan tampil seperti di bawah ini, dan biarkan sampai Restart
18. Berikutnya pada menu "Welcome To Microsoft Windows" pilih Next
19. Bagian menu "Help Protect your PC" pilih Not Right Now.
20. Berikutnya tinggal Next dan pilih tombol FINISH
Dan instal Ulang Windows XP pun selesai.
Sumber : http://suryacomunityseven.blogspot.com
Thursday, June 28, 2012
Virtual Private Network atau yang di singkat dengan VPN adalah suatu jaringan yang menghubungkan Anda ke jaringan lainnya secara privasi. Vpn sendiri banyak di gunakan oleh perusahaan-perusahaan atau lembaga-lembaga pendidikan untuk terhubung satu sama lain melalui Internet.
Dalam artikel kali ini, penulis akan mencoba memandu Anda untuk membuat server VPN melalui Windows 7. PC yang akan di buat menjadi VPN server haruslah terkoneksi ke Internet dan memiliki IP Public, sebab inilah nantinya yang akan di gunakan sebagai pintu masuk atau gateway.
Langkah-langkahnya adalah sebagai berikut:
- Klik menu Start > Control Panel.
- Lalu pada jendela control panel, piih ikon link menu Network and internet.
- Klik menu Network and Sharing Center.
- Kemudian klik menu Change adapter settings.
- Kemudian pada langkah selanjutnya, klik menu File > New Incoming Connections.
- Kemudian di jendela halaman Who may connect to this computer? Beri tanda centang pada pengguna yang boleh melakukan koneksi VPN pada computer Anda. Setelah itu, klik tombol Next.
- Pada halaman Who Will people Connect? Berikan tanda centang pada pilihan Through the internet.
- Kemudian pada halaman berikutnya biarkan saja default, lalu klik tombol Allow Access.
- Jika proses sudah siap, halaman terakhir akan menampilkan nama computer dari VPN Server yang telah Anda buat. Kemudian klik tombol Close.
- Jika proses berhasil maka pada halaman Network connection akan muncul item baru bernama Incoming Connection.
Jika belum menemukan koneksi baru, klik refresh berulang kali untuk memunculkannya. Perlu di ingat sekali lagi bahwa Anda harus terhubung ke Internet untuk membuat VPN server. Anda bisa membuat nya dari koneksi modem flash, namun pada koneksi broadband, bagi yang terhubung melalui VPN Anda, maka biayanya pun akan cukup besar dan memakan banyak bandwith. Pemakaian kuota adalah pemborosan, lebih baik memakai paket unlimited untuk menghemat. Selamat membangun koneksi VPN Server sendiri, dan kunjungi blog ini setiap hari untuk informasi TI ter-update.
Read more: http://blog.fastncheap.com
Nah bingung deh, cara nginstall Windowsnya bagaimana? Karena hanya ada colokan USB, maka dibikin aja Installer Windows 7 memakai FlashDisk.
Cara ini juga bisa digunakan apabila DVD Drive bawaan laptop / notebook / PC sudah mengalami kemunduran usia / optic sudah lemah membaca / rusak.
Yang perlu disiapkan: 1. FlashDisk minimal 4GB 2. Program Winto Flash, download DISINI 3. DVD Installer Windows 7 4. Pastikan Netbook / Laptop / PC target bisa melakukan booting melalui USB OK, jika syarat sudah terpenuhi semua, langsung kita lanjutkan 1. Tancapkan Flashdisk anda (ya iyalah) 2. Buka program WinToFlash 3. Jika tidak suka doyan bahasa Inggris, klik “Language” di pojok kanan 4. Klik tab “Advanced mode”, lalu pilih Task-nya menjadi “Transfer Windows Vista/2008/7 setup to USB Drive”, lalu klik tombol RUN  5. Maka akan terbuka basic paramater 6. Masukkan DVD Installer Windows 7 anda pada DVD-DRIVE Isi “Vista setup file path” dengan path DVD-DRIVE anda Isi “USB Drive” dengan path USB FlashDisk anda Berikan centang pada “Remove the read-only attribute from file” 7. Klik tab “Process Step”, pastikan semua pilihan yang terdapat disana tercentang 8. Klik tab Format, pastikan parameter – parameter berikut USB Drive Type : “Flash stick or card” Format Type : “USB-HDD” File System : FAT32 LBA Berikan centang pada “Select This Parameter Automatically” 9. Klik tab FAT, pastikan “Select This Parameter Automatically” tercentang 10. Jika sudah siap semua, klik Run, maka akan ditampilkan “Windows Licences Agreement”, pilih “I Accepted…..”, klik Continue 11. Jika muncul peringatan seperti gambar dibawah ini, langsung klik OK saja 12. Tunggu prosesnya sampai selesei. 13. Jika sudah selesei anda bisa mencoba FlashDisk anda pada target.
PERHATIAN: Sebelum penulis menulis Artikel ini, Artikel ini sudah banyak beredar di web lain, penulis hanya mencoba menulis ulang dengan gaya bahasa penulis sendiri, jadi bukan asal njiplak / copy paste.
|
Saturday, June 23, 2012
Restart sangat di perlukan dalam berbagai kegiatan sepeti ketika Member P.I.C selesai meng-install aplikasi, Uninstall aplikasi, atau pun men tweak registry. Restart juga sangat di perlukan untuk melakukan perubahan secara menyeluruh pada system operasi yang kita gunakan.
Kadang kala, Restart dapat memakan waktu yang sangat lama, entah itu dari proses nya atau pun dari akses restart itu sendiri (misalnya di beberapa pengaturan windows tombol restart sering di sembunyikan). Kali ini penulis akan mencoba membahas untuk mematikan explorer kemudian meng-aktifkannya kembali. Cara ini akan menghemat waktu loading yang terkenal lama seperti di Windows 7 yang akan kita praktikkan kali ini.
Untuk melakukan restart secara singkat di Windows 7, berikut adalah caranya:
- Klik menu Start dan arahkan kursor pada tanda anak panah di samping tombol shutdown.
- Tekan dan tahan tombol kombinasi Ctrl+Shift pada keyboard juga di ikuti klik kanan mouse. Pada pilihan yang keluar, klik menu Exit Explorer.
- Setelah meng-non aktifkan fitur explorer.exe setidaknya akan di tandai dengan menghilangnya task bar windows, icon desktop, dan tertutupnya semua jendela Windows Explorer.
- Ketika Explorer hilang, mungkin Member P.I.C akan kebingungan karena tidak akan melihat tombol apa pun. Member P.I.C bisa memunculkan jendela task manager, caranya tekan tombol CTRL+SHIFT+ESC di keyboard, Klik menu File > New Task (Run..) dan panggil explorer.exe.
- Kemudian akan muncul jendela Create New Task, ketikkan explorer.exe di kotak pengisian Open, kemudian lanjutkan dengan meng-klik OK. Explorer pun akan muncul seperti semula tanpa perubahan aktif.
Mungkin sebagian dari Member P.I.C akan bertanya dalam hati “ sepertinya ini bukan restart, bukankah ini seperti menghilangkan task bar sesaat kemudian memunculkannya kembali? ”. Perlu Member P.I.C ketahui, bahwa cara ini adalah dengan merestart system explorer jadi aplikasi yang terbuka pada saat melakukan cara ini masih bisa di jalankan untu beberapa saat. Namun ada juga beberapa aplikasi yang di jalan kan pada cara ini tidak berjalan mulus seperti biasa.
Read more: http://blog.fastncheap.com/
Sunday, June 17, 2012
 Pagi Member P.I.C, Di pagi yang dingin tapi menyejukkan ini saya akan berbagi Informasi seputar Antivirus.
Pagi Member P.I.C, Di pagi yang dingin tapi menyejukkan ini saya akan berbagi Informasi seputar Antivirus.Antivirus yang satu ini tidak kalah hebatnya dengan Antivirus AVG(kalo AVG, penulisa kasih 5 Jempol deh), nama Antiirusnya yaitu Eset NOD32 (Ingat Eset, bukan Keset).
Eset NOD32 Antivirus 5.0.95.0, berbeda dengan Eset Smart Security , Eset NOD32 Antivirus, hanya untuk Para Home User yang PC/ Laptopnya tidak tersambung ke internet, dan khusus untuk Eset NOD32 Antivirus 5.0.95.0, saya punya banyak sekali serialnya, tanpa khawatir kehabisan serial, di Eset NOD32 Antivius ini, terdapat masa trialnya, tidak seperti Eset Smart Security, jadi kita bebas update kapan saja, di Eset NOD32 Antivirus 5.0.95.0 ini, hanya terdapat Antivirus dan Antisypware saja, saya sangat merekomendasikan ini, untuk PC yang tidak tersambung ke internet, karena jika tidak sesuai, komputer akan error. Tetapi, jika PC/Laptop Member P.I.C tersambung ke internet saya merekomendasikan untuk menggunakan Anti Virus AVG atau Kaspersky Anti Virus
Support OS :Windows XP 32 Bit, Windows Vista 32 Bit, Windows 7 32 Bit
Download Eset NOD32 5.0 (Original Site)
Semoga PC/Laptop Member P.I.C bisa lebih terproteksi dengan adanya Eset NOD32 ini.
Wednesday, May 16, 2012
Kemarin sudah saya kasih Srech Shoutnya kan...?? kalo yg belum lihat ini dia
lah sekarang Tutorialnya nih....
Anda harus melihat Postingan saya sebelumnya tentang Cara Mengganti Tema Windows 7
- [Alat]
#Download tema Premium Blue DISINI
#Kecerdasan(jadi kalo anda tidak cerdas tak mungkin bisa) Bkn bermaksud mengejek
- [Tutorial]
1#Setelah anda download, buka downloadnya pilih Theme(Bukan Extras) dan tekan Ctrl+A.
2#Terus Copy / Ekstrak file tema nya di C:\Windows\Resources\Themes
3#Jadi dech Tema Blue Premium kamu.Sekarang Anda Bisa mengganti Temanya di Personalization
oke sekian untuk Posting Blue Premium Windows 7 Theme. Semoga Bermanfaat
Monday, May 14, 2012
Karena mengganti Tema di windows dengan tema dari pihak ke tiga tidak diperbolehkan oleh windows , kita harus patch terlebih dahulu windows 7 kita, yaitu menggunakan Universal Theme Patcher.
Ada kok..!! ^_^
Silahkan Download Softwarenya Disini
Pass : nandocyber4rt
#1. Jika anda sudah mendownload Software nya, buka software nya dan akan muncul seperti gambar dibawah ini :
#2. Klik OK, lalu akan muncul Seperti ini, dan klik Yes :
#3. Nanti akan muncul Gambar seperti ini, lalu Tinggal klik Patch.
Selanjutnya Kalian bisa mencari tema Windows 7 di Sini
Atau jika kalian ingin tema seperti ini :
Ada kok..!! ^_^
Sunday, May 6, 2012
Istilah “God Mode” di dunia komputer biasanya kita ingat pada trik cheat game atau trik ‘curang’ dengan cara memasukkan perintah tertentu sehingga seorang pemain bisa melakukan hal-hal luar biasa hebat, serba super, dan tidak bisa mati melawan musuh-musuh pada sebuah game dan akhirnya bisa memenangkan permainan dengan mudah tanpa susah payah dan mendapatkan skor yang tinggi.
Selain pada aplikasi game, dikenal juga istilah GodMode pada pengoperasian sistem operasi, khususnya OS Windows. Namun berbeda dengan istlah di game, sebenarnya yang disebut istilah God Mode di Windows adalah sebuah trik sederhana yang memungkinkan pengguna bisa mengakses semua aplikasi tersembunyi yang ada di Control Panel Windows cukup dari satu folder saja.
Dengan membuat sebuah folder baru di Windows 7 dan mengubah namanya dengan menggunakan string teks tertentu sebagai nama extension di bagian belakang folder nama folder itu, kita bisa memiliki satu tempat untuk melakukan atau mengubah hampir semua setting, configurasi, registri, dll, dari mengubah tampilan pointer mouse sampai membuat partisi hard-drive baru. Intinya yang disebut God Mode ini adalah, kita membuat sebuah folder yang berisi semua akses Control Panel tersembunyi OS Windows. Jadi ini merupakan sebuah cara praktis untuk mengakses semua kontrol konfigurasi di OS Windows.
Cara Aktifkan ‘God Mode’ di Windows 7
Trik atau cara ini khususnya untuk OS Windows 7, walaupun bisa juga untuk versi Windows lain seperti Windows Vista atau XP namun dikabarkan tidak bekerja dengan baik.
NamaFolder.{ED7BA470-8E54-465E-825C-99712043E01C}
Biar lebih keren, kasih saja namanya menjadi misalnya: GodMode.{ED7BA470-8E54-465E-825C-99712043E01C}
Setelah selesai, ikon folder itu akan berubah menyerupai icon Control Panel dan akan berisi puluhan pilihan akses Control.
Semoga berguna...!!
Kita bisa mengganti nama tombol Start pada windows XP dengan nama apa saja yang kita kehendaki, masa sih dari dulu tulisannya Start melulu, bosan juga kelihatannya. Biar lebih keren mari kita ganti tulisan tombol Start pada windows Xp misalnya nama kamu, nama pacar kamu, tetangga atau nama kucing peliharaanmu. Caranya mudah kok, tinggal beberapa klik, abra kadabra… tiiiingg… langsung berubah deh nama tombol Start. (Udah kayak Cinta emang kuya dah gw, eh tapi gw laki-laki dink brarti siapa ya...?? udh dech gx usah dipikir ...!!)
1. Download utilitas dari sini (279 Kb), dan klik dua kali untuk menjalankannya StartB.exe
2. Masukkan nama yang ingin Anda atur di mulai tombol dan klik tombol Change Start Button Name
2. Masukkan nama yang ingin Anda atur di mulai tombol dan klik tombol Change Start Button Name
Anda dapat mengembalikan teks default, dengan mengklik tombol Change Start Button to Default
INGAT INI KHUSUS UNTUK WINDOWS XP...!!
Kalo Windows 7 atau Vista, ntar dech saya cari lagi... hehhehehehehehe :D
Subscribe to:
Posts (Atom)
Search
Popular Posts
-
Ini adalah tampilan FansPage Youtube Channel saya pada Tab Youtube Adsense. Pada tab tersebut ada sepuluh video tentang Youtube Adsense....
-
Good Day Cappucino Hayo, siapa yang belum pernah nyobain kopi gaul paling enak ini? Kopi instan dan cappuccino Good Day, kopi gaul paling...
-
Purwokerto-Incredible - Kali ini, saya akan memberikan artikel menarik tentang 10 orang yang paling berpengaruh di dunia teknologi dan i...
-
Jumpa lagi dengan BS, kali ini saya bikin video demo aplikasi operasi matriks pada Android. Aplikasi ini saya temukan di google play store....
-
Komunitas Kodular adalah grup pengembang, desainer, dan penggemar aplikasi yang aktif dan bersemangat yang bersemangat membuat aplikasi selu...
-
Tanah Surga.. Katanya adalah film drama Indonesia . Film ini disutradarai oleh Herwin Novianto . Film ini dibintangi oleh Osa Aji Santos...
-
If you miss windows classic mode like me, i can share the trick how meet windows classic in windows 7. Nothing all display in windows 98 w...
-
Assalamu'alaikum Sobat BS. Yang beragama islam, ada yang udah puasa hari ini? kalo Aku hari besok, karna tadi malem ga liat bulan ni...
-
In the world of technology, Web 3.0 is often referred to as the next generation of web development and design. It promises to revolutioniz...
-
Assalamu'alaikum Sobat Bs, langsung aja, kali ini aku mau share dari Dunia IT. Apa sih Komputer itu? Mungkin banyak dari Sobat Bs ya...